Karabiner-Elements로 키보드 입력 딜레이 추가하기

개요
나는 요즘 애플의 매직 키보드를 사용하고 있다.
예전부터 꼭 한번 써보고 싶었지만, 가성비를 따졌을 때는 사치라고 생각해서 차마 구매할 용기를 내지 못했었다ㅠ
그런데! 최근에 애플 매직 키보드를 받게 되어서 매직 키보드의 매력에 빠지고 있다. ㅎㅎ
아무튼 기대한 것보다 더 만족하며 사용 중이고, 혹시나 나와 비슷하게 구매를 고민했던 사람이 있다면 추천하고 싶다(키감이 맥북과 매우 비슷하다)
하지만 한 가지 마음에 안 드는 점이 있는데, 그것은 바로 잠금(lock) 키다.

⬆️ Apple Magic Keyboard
매직 키보드의 키 배열을 보면 백스페이스(delete) 키 상단에 잠금(lock) 키가 있다. 간단히 PC를 잠글 수 있어서 매우 간편하지만, 몰입해서 키보드를 두드리다 보면 나도 모르게 백스페이스 대신 잠금 키를 누르게 돼서 의도치 않게 PC를 잠근 적이 많았다..! (아직 완벽하게 적응을 못해서 그런가?)
한 번쯤이야 실수로 잠금이 걸려도 다시 로그인을 했었지만.. 하루에 3~4번 정도 반복해서 실수로 PC를 잠그게 되니 편의를 위해 만든 키가 나에게는 불편함으로 다가왔다.
그래서 문제를 해결할 방법을 찾아보았다. 하지만 MacOS에서 간단하게 잠금 키를 비활성화하는 기능은 제공하지 않았고, 기존에 사용하고 있던 Karabiner-Elements 를 통해 문제를 해결할 수 있었다! 글을 통해 관련 내용들을 정리해 보았다.
Karabiner-Elements 설정
가장 먼저 Karabiner-Elements 를 실행해서 설정화면으로 들어간다.
1. 잠금 키를 비활성화
가장 간단한 방법은 잠금 키를 사용하지 않는 키로 바꿔버리는 것이다. 아래와 같이 간단하게 설정할 수 있다.

⬆️
Simple modifications탭의Add item을 클릭

⬆️ 새롭게 추가된 설정에서
From key값에Lock key on Magic Keyboard without Touch ID를 선택

⬆️
To key값에 사용하지 않는 키 (f13 ~ f20) 선택
이렇게만 설정해 주면 간단하게 잠금 키를 비활성화할 수 있다.
2. 잠금 키에 딜레이를 추가
잠금 키를 실수로 누를 때는 잠그지 않고, 실제 잠그고 싶을 때만 잠글 수 있도록 하는 방법이다. 잠금 키에 딜레이를 추가해서 키를 길게 누른 경우에만 잠금 키가 작동하도록 설정할 수 있다.
Karabiner-Elements Preferences 에서 간편하게 설정할 수는 없고, Karabiner-Elements 설정 파일을 직접 수정해 주어야 한다.

⬆️
Misc탭의Open config folder를 클릭하면 설정 파일의 경로로 이동할 수 있다.
그 다음, karabiner.json 파일을 텍스트 편집기로 아래와 같이 수정하자.
{
"global": {
"check_for_updates_on_startup": true,
"show_in_menu_bar": false,
"show_profile_name_in_menu_bar": false
},
"profiles": [
{
"complex_modifications": {
"parameters": {
..생략..
},
"rules": [
{
"description": "잠금 키에 1000ms 딜레이 추가",
"manipulators": [
{
"from": {
"consumer_key_code": "al_terminal_lock_or_screensaver" // 잠금 키
},
"parameters": {
"basic.to_if_held_down_threshold_milliseconds": 1000 // 1000ms 딜레이
},
"to_if_held_down": [ // 위 설정 값만큼 키를 누르고 있으면
{
"consumer_key_code": "al_terminal_lock_or_screensaver" // 잠금 키 입력
}
],
"type": "basic"
}
]
}
]
},
..생략..
}
]
}

⬆️
Complex modifications탭을 보면 설정값이 적용된 것을 확인할 수 있다.
이렇게 설정해 주면 잠금 키를 1초간 누른 경우에만 PC가 잠기게 된다.
3. 키 조합 추가하기
{
"description": "control + lock 입력 시 구글 크롬 실행",
"manipulators": [
{
"from": {
"key_code": "f2",
"modifiers": {
"mandatory": ["control"]
}
},
"to": [
{
"shell_command": "open -a 'Google Chrome.app'"
}
],
"type": "basic"
}
]
}
위와 같이 from 부분에 modifiers, mandatory 값을 추가해서 키 조합을 추가할 수 있다.
mandatory에 설정된 키가 반드시 눌러져야만 작동하게 된다.
하지만, mandatory에 모든 키 값을 설정할 수는 없고, 아래와 같은 키 들을 지원한다.(출처)
| Name | Description |
|---|---|
| caps_lock | — |
| left_command | — |
| left_control | — |
| left_option | — |
| left_shift | — |
| right_command | — |
| right_control | — |
| right_option | — |
| right_shift | — |
| fn | — |
| command | Either left command or right command is pressed |
| control | Either left control or right control is pressed |
| option | Either left option or right option is pressed |
| shift | Either left shift or right shift is pressed |
| left_alt | Alias of left_option (available since Karabiner-Elements 12.3.0) |
| left_gui | Alias of left_command (available since Karabiner-Elements 12.3.0) |
| right_alt | Alias of right_option (available since Karabiner-Elements 12.3.0) |
| right_gui | Alias of right_command (available since Karabiner-Elements 12.3.0) |
| any | Any modifiers |
또한 위의 방법과 같이 to 옵션에 shell command가 실행되도록 설정해 줄 수 있는데, 이를 통해 원하는 작업을 무궁무진하게 커스터마이징 할 수 있다! 👍
이외에도 Karabiner-Elements 에서 지원하는 이벤트는 종류가 생각보다 많다.(참고)
모든 코드는 실제 작성하였으며, 직접 실행한 결과들을 글에 담았습니다.
유용하게 사용하고 계시는 설정 값이 있으면 코멘트로 공유해주세요!
모든 의견은 언제나 환영합니다 😊

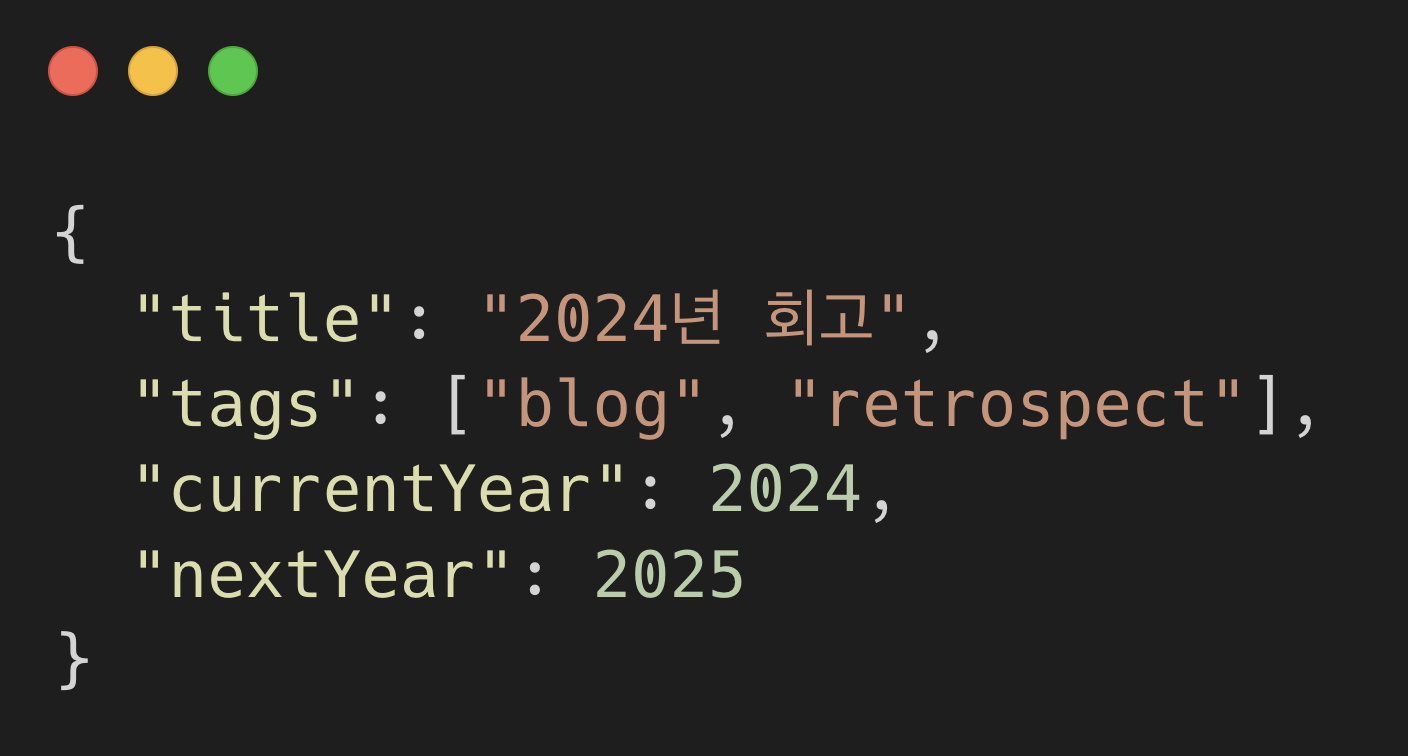
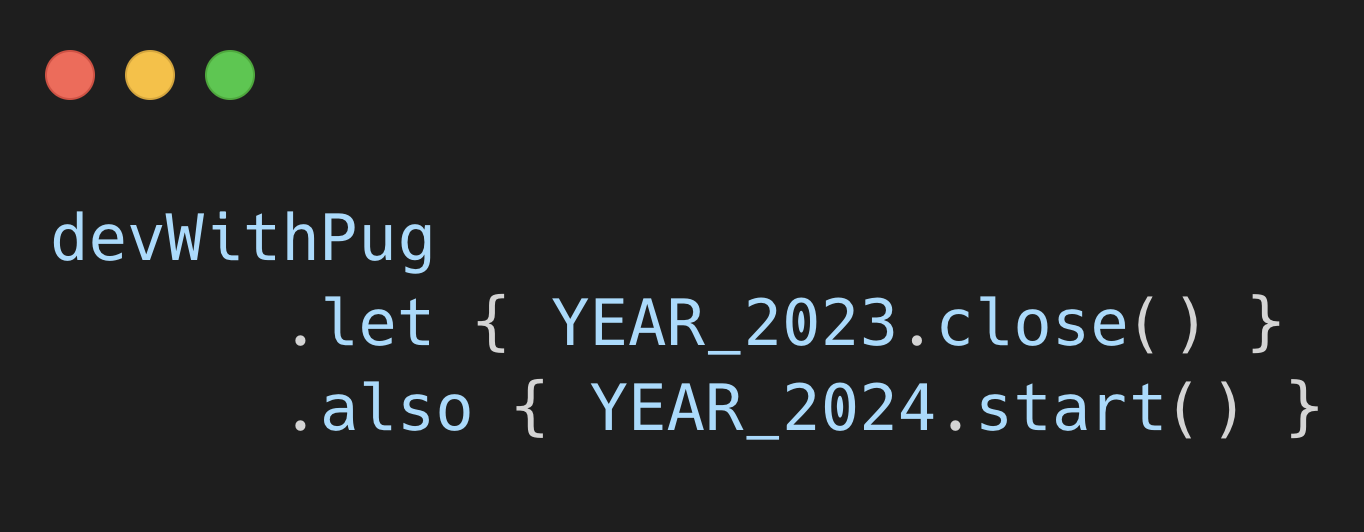
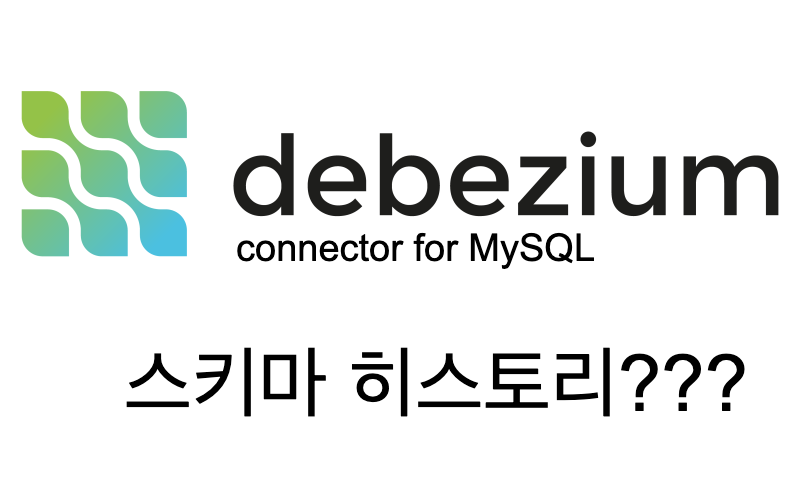
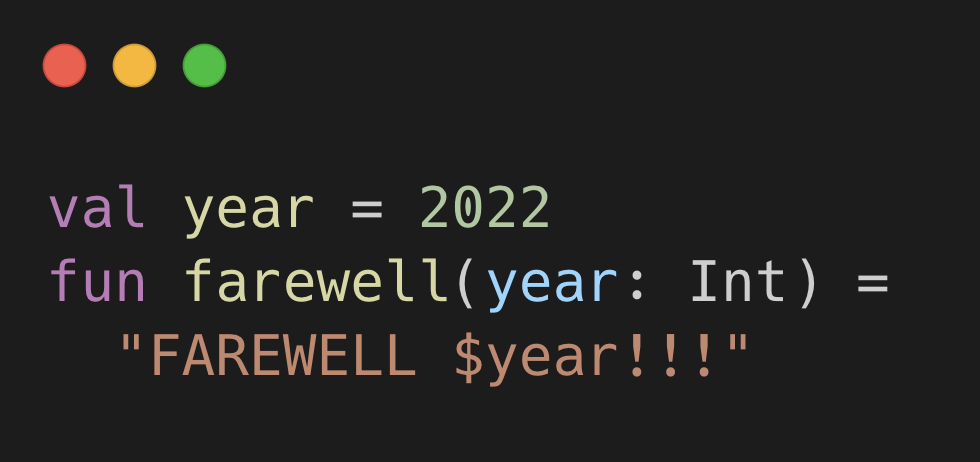
댓글남기기